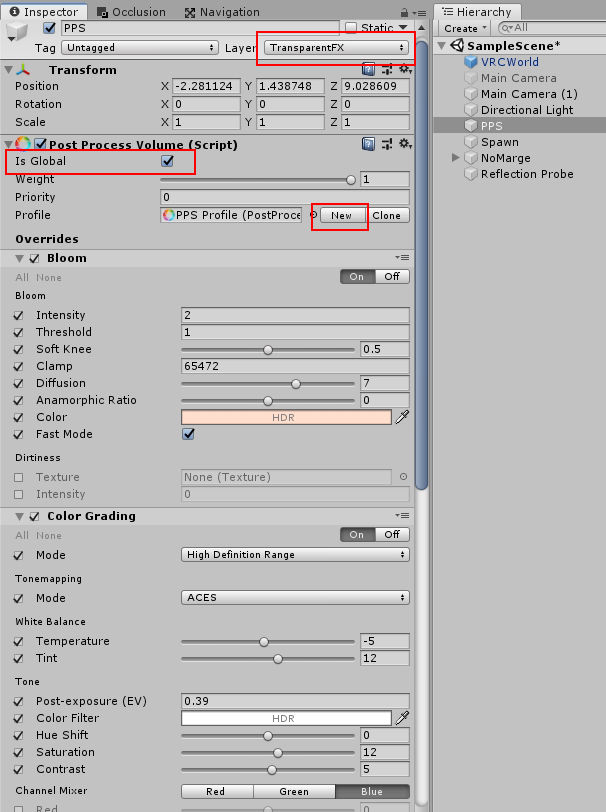- 勇希夏矢

- 2021年2月16日
- 読了時間: 3分

1.この記事の目的:入門の次のステップ、他の記事を読む!
当ブログでは、Avatars 3.0に関して以下の2つの記事を書きました。
これらの記事は、読んだ皆さんにAvatars 3.0をなんとなーく理解してもらうことに焦点を当てています。ある程度でも理解したら、Avatars 3.0の話についていけるようになるはずです!
この記事では、その次のステップとして、より具体的な導入方法を書いた記事を紹介しています。それぞれどんな内容か、どういう人向けかを併記しましたので、自分の目的に合ったものを読んでみてくださいね!
2.Avatars 3.0実装に役立つサイト紹介
初心者向け:なるべく簡単に設定したい!
「特別なことはしないけど、ひとまずAvatars 3.0を導入してみたい!」という方はこの記事がおすすめです!この記事では、今使っているアバターをAvatars3.0に移行する作業を、便利なツールを紹介しながら説明しています。
Avatars 3.0といえば、これを入れたい方も多いのではないでしょうか?
VirtualLens2を使えば、VRChatでエモい写真を簡単に撮ることができるようになります。

VirtualLens2の販売ページはこちら!
中級者向け:いろんな便利機能を実装してみたい!
VRChatをプレイしていて、「椅子に座ったら埋まってしまった!」みたいなことありますよね。こちらの記事では、その問題を綺麗に解決する方法を紹介しています。これをやれば、新しく追加された「リングメニュー」から、座った時の高さを自由に調整できるようになります。
この記事では、HMDを外したときに切り替わる「AFK(離席モード)」のポーズを変更する手順が書かれています。少し複雑ですが、丁寧に書かれているので順序を追っていけば導入ができると思います。
上級者向け:Avatars 3.0をしゃぶりつくしたい!
表情の変更だけでなく、ケモミミを動かしたり、物を取り出したりしたい方もいるのではないでしょうか。この記事では、表情の設定に加え、エモートやリングメニューなどの各設定項目について詳しい説明がされています。自分のやりたいことに合わせて、各項目の記事を読んでみてください。
終わりに
Avatars 3.0はなんでもできる反面、複雑なことをする際には難しい設定が必要になります。
ここに書いたのはほんの一例で、たくさんの人がAvatars 3.0を使って新しいこと、面白いことをやっています!自分のやりたいことに合わせて、使い方を覚えていきましょう!
著者:勇希夏矢
「勇希つやな」、「勇希トウヤ」の中の人、勇希夏矢(ゆうきなつや)。
愛称は「つやさん」。VRChatでの出会いをきっかけにマルチクリエイターを志す。 いろいろな人の助けを借りて、現在修行中。3Dモデリング、小説、動画と様々な分野に手を出している。

宣伝
黒猫洋品店はアバター販売やワンオフアバターの制作を行っております!